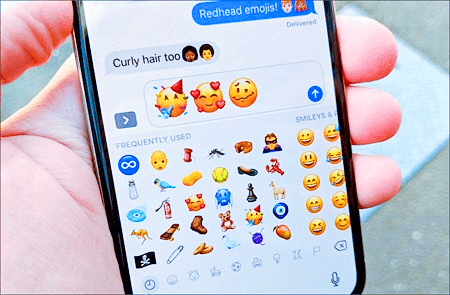How to Get iPhone Emojis for Your Android
If you’re an Android user who envies the expressive charm of iPhone emojis, you’re in luck. With the right approach, you can bring a touch of Apple’s emotive flair to your Android device. In this article, we’ll guide you through three different methods to install an iPhone emoji keyboard on your Android smartphone. These instructions are applicable to Android versions 8 and higher. Let’s dive right in.
Option 1: Choose an Emoji App
The most straightforward way to bring iPhone emojis to your Android is by using an emoji app. Here’s how to do it:
- Explore the Play Store: Start by browsing the Play Store to find an emoji app that appeals to you. While these apps won’t replicate Apple’s emojis exactly, they come close and often provide a unique style. With a multitude of options available, you’re sure to find one that suits your preferences.
- Search for Emoji Apps: In the Play Store search bar, look for phrases like “apple emoji keyboard” or “apple emoji font.”
- Select Your Preferred App: The search results will include various emoji keyboard and font apps, such as Kika Emoji Keyboard, Facemoji, Emoji Keyboard Cute Emoticons, and Emoji Fonts for Flipfont 10. Choose the one you like, download it, and complete the installation.
Option 2: Try a New Keyboard App
Some keyboard apps offer the flexibility to change the emojis you use. One such example is FancyKey, which supports the use of different emoji sets. If you’re not satisfied with the previous method, give this a try:
- Install FancyKey: Head over to the Play Store and install the FancyKey app.
- Access System Settings: Open your device’s settings app and navigate to System > Language & Input > Virtual Keyboard. If you can’t find this option, you can use the search feature within your device’s settings.
- Manage Keyboards: Select “Manage keyboards” to see a list of available keyboards.
- Activate FancyKey: Turn on the toggle switch for FancyKey and confirm your selection when prompted.
- Select FancyKey as Your Keyboard: When you open an app that requires keyboard input, tap the keyboard icon (usually located in the lower-right corner of the keyboard). On the “Change keyboard” screen, select FancyKey.
- Customize Your Emojis: Return to your device’s home screen and open the FancyKey app. In the app’s settings, find the “Preferences” section and select “Emoji Styles.” Choose the emoji style that you prefer. The X (formerly Twitter) emojis closely resemble Apple’s. Don’t forget to save your selection by tapping “OK.”
You’re all set! Your Android device will now feature the new emojis you’ve selected with FancyKey.
Note: Your system font may appear slightly different than before, but it won’t affect your phone’s performance. You can comfortably use iOS-style emojis on your Android device.
Option 3: Add Apple-Style Emoji Fonts with an Emoji App
If you prefer a solution that changes the font system-wide to resemble Apple’s emojis, you can use the “Emoji Fonts for Flipfont 10” app. However, this method is only applicable to devices that allow font customization:
Important: This method does not work on Android 12 devices, as Android 12 doesn’t support font customization.
- Install Emoji Fonts for Flipfont 10: Visit the Google Play Store and install the “Emoji Fonts for Flipfont 10” app.
- Adjust Font Settings: Go to your device’s settings, and navigate to Settings > Display > Font size and style. The specific layout of these settings may vary slightly across different devices. On HTC devices, you can find it under Settings > Display and gestures.
- Choose EmojiFont10: Under “Font style,” select “EmojiFont10” to make it the default font for your device. Alternatively, you can open the Emoji Fonts for Flipfont 10 app, test the fonts, and then select “Apply” to open settings.
With these steps, you’ll have successfully incorporated Apple-style emojis into your Android device’s system font.
Note: If you want to have the exact fonts from iOS, you’ll need to root your device. iOS fonts can be accessed through the root app Magisk.
In conclusion, you don’t have to be tied to Android emojis if you prefer the charm of Apple’s emoticons. With the options mentioned above, you can seamlessly integrate iPhone emojis into your Android device, adding a touch of iOS-style expressiveness to your conversations. Enjoy your newfound emoji diversity!
FAQs
1. Can I get iPhone emojis on my Android device?
Yes, you can get iPhone emojis on your Android device by installing specific emoji keyboard apps or by changing the system font to resemble iPhone emojis.
2. What are some popular emoji keyboard apps for Android?
Some popular emoji keyboard apps for Android include Kika Emoji Keyboard, Facemoji, Emoji Keyboard Cute Emoticons, and Emoji Fonts for Flipfont 10.
3. Is it safe to install third-party emoji keyboard apps on my Android device?
It’s generally safe to install emoji keyboard apps from reputable sources like the Google Play Store. However, always read user reviews and ensure the app has a good reputation to avoid potential security risks.
4. Are there any limitations to using iPhone emojis on Android?
While you can get iPhone-style emojis on Android, keep in mind that they won’t be identical to Apple’s emojis. Some apps and platforms may not display them exactly the same way, and there could be minor differences in appearance.
5. Does changing the system font to get iPhone emojis work on all Android devices?
Changing the system font to resemble iPhone emojis is not supported on all Android devices. Some older or heavily customized Android versions may not have this option. Additionally, it’s not possible on Android 12 as it does not support font customization.