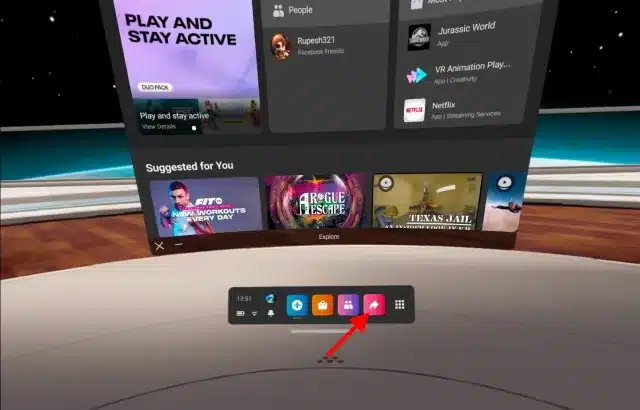How to Cast Your Meta (Oculus) Quest or Quest 2 to a TV
Casting your Meta (Oculus) Quest or Quest 2 to a TV can enhance your virtual reality experience, allowing others to witness your gaming adventures in real-time. Whether you’re using your headset or a smartphone, it’s a simple process. In this guide, we’ll walk you through the steps, ensuring a smooth casting experience.
What You Need for Oculus Casting
Before we dive into the casting process, make sure you have the following essentials:
- Meta (Oculus) Quest or Quest 2 Headset: This is your virtual reality headset, where all the action takes place.
- Chromecast Device: To cast to your TV, you’ll need a Chromecast device, which can be a Chromecast dongle or a TV with built-in Chromecast functionality.
- Wi-Fi Network: Ensure that your Quest headset, smartphone, and casting device (TV) are connected to the same Wi-Fi network. This is crucial for seamless casting.
Now, let’s explore how to cast your Oculus experience.
How to Cast Your Meta (Oculus) Quest to a TV From the Headset
The easiest way to cast from your Oculus headset is to perform the following steps:
- Power on your TV and make sure it’s set to the correct input source.
- Put on your Oculus Quest or Quest 2 headset and power it on.
- Within your virtual environment, find the main control panel. It can be accessed by clicking the ‘Share’ button, which looks like a curved arrow.
- Select ‘Cast.’
- You’ll be presented with a list of available devices to cast to. Choose the desired device and click ‘Next.’
- Assuming the selected device is set up correctly, you will see a notification indicating that casting has started. While casting, you will notice a red dot on the right side of your field of view, indicating that a recording or stream is in progress. What you see in your Oculus headset will be mirrored on your TV or smart screen.
How to Cast a Quest to TV From Your Phone
Casting from your smartphone is an excellent option, especially if someone using the Oculus headset is unfamiliar with the interface. Here’s how to cast from your phone:
- Open the Meta (Oculus) app on your smartphone. Ensure that you’re signed in with your account and connected to the same Wi-Fi network as your Quest headset.
- In the upper right corner of the app, tap on ‘Cast.’ The Cast button resembles a headset with a Wi-Fi symbol.
- If prompted, tap ‘Allow’ to enable your phone to search for other devices on the network.
- Choose the device you want to stream to and tap ‘Start.’
With these simple steps, you can cast your Oculus experience to your TV, providing a more immersive and social gaming experience.
How to Stop Oculus Casting
When you’re ready to conclude your casting session, here’s how to stop the casting process:
From Your Phone:
- In the Meta (Oculus) app, tap ‘Stop Casting’ at the bottom of the screen.
From Your Oculus Headset:
- Return to the main menu within your Oculus Quest or Quest 2.
- Access the main control panel by clicking ‘Share.’
- Select ‘Cast.’
- Finally, click ‘Stop casting’ to end the casting session.
Casting your Oculus experience is as easy as starting it, ensuring that you have a hassle-free and enjoyable gaming session.
In summary, sharing your Meta Oculus Quest or Quest 2 adventures with friends and family on your TV is straightforward. Just ensure you have the necessary equipment, follow the simple steps outlined above, and you’ll be ready to immerse your loved ones in your virtual world.
For more detailed information and troubleshooting, you can refer to the official Oculus support documentation: Oculus Support.
Now, get ready to cast and share your incredible VR experiences with the world!
FAQs
1. Can I cast my Oculus headset to any TV without Chromecast?
Unfortunately, no. To cast your Oculus experience to a TV, you need a Chromecast device. While some TVs have built-in Chromecast functionality, if your TV doesn’t, you’ll need to purchase a Chromecast dongle. These devices are essential for the casting process.
2. How do I ensure a stable casting connection between my Oculus headset and TV?
To maintain a stable casting connection, ensure that your Oculus headset, smartphone, and Chromecast device (TV) are connected to the same Wi-Fi network. This ensures a consistent and lag-free casting experience.
3. Can I cast to multiple devices simultaneously?
As of my knowledge cutoff date in September 2021, the Oculus casting feature allows you to cast to only one device at a time. If you want to share your Oculus experience with multiple devices or TVs, you’ll need to set up each casting session individually.
4. What is the range for casting my Oculus headset to a TV?
The range for casting your Oculus headset to a TV is typically limited by the range of your Wi-Fi network. As long as your headset, smartphone, and Chromecast device are on the same Wi-Fi network, you can cast within the range of that network. However, if you move too far from the Wi-Fi router, the connection may become unstable.
5. Is there a noticeable delay when casting to a TV?
Casting to a TV using Chromecast may introduce a slight delay between what you see in your Oculus headset and what appears on the TV. This delay is typically minimal and should not significantly affect the casting experience. However, the extent of the delay may vary depending on your specific network setup and other factors.
Please note that Oculus and Meta may have released updates or changes to their casting features after my last knowledge update in September 2021. Be sure to refer to the latest official Oculus documentation and support resources for the most up-to-date information and FAQs.