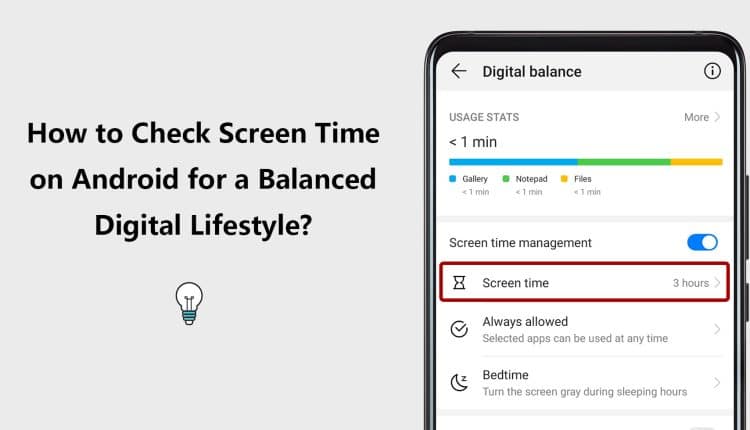How to Check Screen Time on Android
In an era where digital devices have become an integral part of our daily lives, it’s essential to keep tabs on our screen time to maintain a healthy balance between the virtual and real world. Android offers a handy feature called Digital Wellbeing & Parental Controls that empowers users to monitor their screen time, manage notifications, and even establish parental controls for the younger members of the household. In this article, we will guide you through the process of enabling and using Digital Wellbeing on Android devices running Android 10 and above.
Setting Up Digital Wellbeing on Android
Android’s Digital Wellbeing feature serves as a valuable tool for tracking your daily screen time, app notifications, and the number of times you unlock your device. To get started with Digital Wellbeing, you need to enable it, as it’s not activated by default. Here’s how to do it:
- Open Settings: Access your device’s settings by tapping the gear icon or using the notification shade shortcut.
- Access Digital Wellbeing & Parental Controls: Scroll down to the “Digital Wellbeing & Parental Controls” option and tap it.
- Manage Your Data: In the Digital Wellbeing section, tap the three-dot menu located at the top right corner and select “Manage your data.”
- Toggle on Daily Device Usage: To enable the feature, toggle on “Daily device usage.
Tip: The circle graph on the Digital Wellbeing screen provides an overview of your app usage, displaying your total screen time inside the circle and details on how many times you’ve unlocked your device and received notifications beneath it.
With this setup, your smartphone will now start logging information on app usage, notifications, and device unlocks.
Tip: For quicker access to Digital Wellbeing, you can enable the “Show icon in the app list” option by scrolling down on the main screen.
Digital Wellbeing & Parental Controls Overview
Digital Wellbeing offers two main tools aimed at helping you reduce screen time and distractions:
Ways to Disconnect
1. App Timers: Limit daily usage of specific apps by setting timers.
2. Bedtime Mode: Create a bedtime routine and customize settings to wind down before sleep.
3. Focus Mode: Temporarily pause distracting apps and hide notifications.
Reduce Interruptions
1. Shortcuts to App Notification Management: Quickly access app notification settings.
2. Do Not Disturb Mode: Silence notifications for uninterrupted focus.
3. Flip to Shhh: Placing your phone facedown activates Do Not Disturb mode.
4. Heads Up: Get reminders to pay attention when walking and using your phone.
Setting Up App Timers
To curb excessive screen time and maintain a balance in your app usage, you can set daily timers for specific apps. Once the timer expires, you’ll receive a notification, and the app icon will temporarily grey out, preventing you from using it until the next day.
- Go to Settings > Digital Wellbeing & Parental Controls > Dashboard.
- You’ll see a list of the apps you use most frequently. Tap an app to view screen time, notifications, and daily or hourly usage.
- To set an app timer, tap the hourglass icon next to the app.
- Specify a time limit (all timers reset at midnight) and tap “OK.”
- To remove a timer, tap the garbage can icon next to it.
Setting Up Bedtime Mode
Bedtime mode is designed to help you wind down by muting your phone and turning the screen grayscale, promoting a good night’s sleep and reducing late-night screen time.
- Navigate to Settings > Digital Wellbeing & Parental Controls > Bedtime Mode.
- Select “Bedtime Routine” and choose between using a schedule or turning it on while charging.
- Tap “Customize” to configure Do Not Disturb settings and screen grayscale. You can also set Bedtime mode to deactivate when your morning alarm goes off.
Using Focus Mode
Focus mode allows you to temporarily pause apps either manually or based on a predefined schedule. This helps you stay productive and minimize distractions during specific times of the day.
- Access Settings > Digital Wellbeing & Parental Controls > Focus Mode.
- Select at least one app you want to pause and tap “Set a Schedule.” Alternatively, you can tap “Turn on now” for immediate activation.
- You can also take a break from Focus Mode by tapping “Take a break” and selecting a duration (5, 15, or 30 minutes).
Reducing Interruptions in Digital Wellbeing
In the “Reduce Interruptions” section, you can manage app notifications and activate the Do Not Disturb mode to minimize interruptions.
Setting Up Parental Controls on Your Phone
Digital Wellbeing also provides parental control features that allow you to manage your child’s screen time and online activities. Here’s how to set up parental controls on your Android device:
- Go to Settings > Digital Wellbeing & Parental Controls.
- Tap “Set up parental controls” at the bottom of the screen.
- Tap “Get started” on the next screen.
- Select “Parent.”
- You will be prompted to download the “Family Link” app. Download the app and follow the on-screen instructions to set up parental controls for your child.
Managing Kids’ Screen Time
To effectively manage your child’s screen time and settings, you’ll need to link your email accounts on your child’s phone and ensure that you are the default parent account on their device.
- On your child’s phone, navigate to Settings > Digital Wellbeing & Parental Controls.
- Tap “Set up parental controls” at the bottom of the screen.
- Tap “Get started” on the next screen.
- Select “Child or teen.”
- If your child’s account doesn’t appear on the screen, tap “Add or create account for your child,” and then select it from the list. Follow the on-screen prompts to complete the setup.
By following these steps, you can effectively monitor and manage your child’s screen time and device usage through Digital Wellbeing’s parental control features.
Digital Wellbeing is a powerful tool for Android users, allowing them to maintain a healthy digital lifestyle and even ensure the safety of younger family members. By setting up and utilizing these features, you can strike a balance between screen time and personal well-being. With its intuitive interface and versatile tools, Digital Wellbeing is a valuable addition to the Android ecosystem.
For more information and detailed instructions, you can refer to the official Android support page.