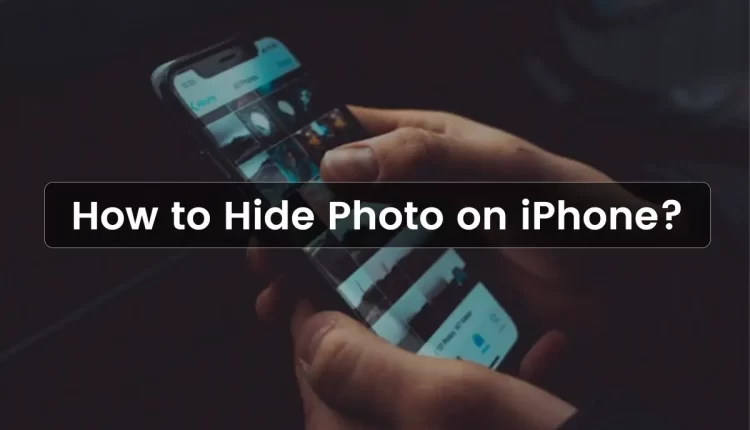A Guide to Hiding Photos on Your iPhone
In the digital age, our smartphones have become repositories of our most cherished memories, captured through photographs. However, not all photos are meant for public viewing. You may have images that you’d like to keep private, whether they’re personal, sensitive, or simply not meant for casual perusal. Fortunately, iOS devices like the iPhone provide various methods to hide these photos from prying eyes. This guide explores the process of hiding photos on different iOS versions using the built-in Photos app, discusses how to unhide or view hidden photos, and offers an even more secure method using the Notes app. Additionally, we’ll introduce third-party apps that can provide enhanced privacy for your cherished images.
Hiding Photos on iOS 16 and Newer
If you’re using iOS 16 or a later version, hiding photos is a straightforward process:
- Select a photo: Open the Photos app and choose the photo you want to hide.
- Tap the circled three-dot menu: Located in the top-right corner of the screen, this menu icon will reveal several options.
- Tap “Hide”: Confirm your choice by selecting “Hide” in the menu.
- Confirm: A confirmation dialog box will appear. Tap “Hide” to complete the process.
Your selected photo(s) are now hidden and can be accessed in the “Hidden” section within the Albums tab.
Source: Apple Support – Hide photos on your iPhone, iPad, or iPod touch
Hiding Photos on iOS 15 and Earlier
The process of hiding photos on iOS 15 and earlier versions is similar but involves a slightly different sequence of steps:
- Select the photo(s): Open the Photos app, locate and tap the photo(s) you wish to hide. You can also select multiple photos at once by tapping “Select.”
- Tap the Action icon: This icon is represented by a square with an arrow pointing upwards. It’s located at the bottom of the screen.
- Swipe up to reveal options: Swipe up on the list of options at the bottom of the screen and tap “Hide.”
- Confirm: In the confirmation screen, tap “Hide Photo” to complete the process.
Hiding photos on iOS 15 and earlier can be a handy way to maintain privacy on your device.
Unhiding or Viewing Hidden Photos
Unhiding photos is just as simple as hiding them. Here’s how you can unhide a photo:
iOS 16 and Newer:
- Open the Photos app.
- Tap the “Albums” tab at the bottom of the screen.
- Swipe down until you see “Hidden” under Utilities. Tap “Hidden.”
- Authenticate using Face ID, Touch ID, or a passcode.
- Select the photo you’d like to unhide.
- Tap the circle with three dots and select “Unhide.”
iOS 15 and Earlier:
- Open the Photos app.
- Tap “Albums.”
- Swipe down to the “Other Albums” section and tap “Hidden.”
- Select the photo you want to unhide.
- Tap the Action icon.
- Swipe up on the list of options until you see “Unhide.”
- Tap “Unhide.”
Unhiding photos is a breeze, ensuring you can access your hidden images whenever you need to.
Source: Apple Support – Hide photos on your iPhone, iPad, or iPod touch
Using the Notes App to Hide a Photo
While the Photos app provides a convenient way to hide photos, there is an even more secure method available using the Notes app:
iOS 16 and Later:
- In the Photos app, select the photo you want to hide.
- Tap the “Share” button.
- Select the Notes app icon.
- Tap “Save.”
- Tap the circled three-dot icon.
- Tap “Lock.”
- Tap the Lock icon to secure the note.
The Notes app offers enhanced privacy by allowing you to lock specific notes, ensuring only authorized users can access the hidden content.
iOS 15 and Earlier:
- In the Photos app, select the photo you want to hide.
- Tap the Action icon.
- Tap “Notes” (or “Add to Notes” in iOS 12).
- Add text to the note if desired, then tap “Save.”
- In the Notes app, open the note with the photo.
- Tap the Action icon.
- Tap “Lock Note” and, if prompted, add a password.
- Lock the note by tapping the lock icon in the top right corner.
By using the Notes app to hide photos, you can ensure an extra layer of security and privacy for your cherished images.
Make sure to delete the original photo from the Photos app to ensure it can’t be recovered.
Third-Party Apps That Can Hide Photos on iPhone
In addition to the built-in methods, various third-party apps available in the App Store can help you hide pictures on your iPhone. These apps often provide additional features and security options. Here are some options:
- Best Secret Folder: This app provides an added layer of security. It triggers an alarm when an unauthorized person tries to access the app, tracks failed login attempts, and captures photos of individuals who attempt to unlock it multiple times.
- Keepsafe: Secure this app with a passcode or Touch ID. You can add photos, use the built-in camera to capture images, and even share photos with a built-in feature that allows photos to expire after a set time.
- Private Photo Vault Pro: Similar to other apps, this one allows you to secure your photos with a passcode. It offers break-in reports with photos and the GPS location of potential intruders. Additionally, it includes an in-app web browser for downloading photos directly to the app.
- Secret Photo Album Vault: This app features a built-in camera for taking photos and adding them to the vault. It can be secured with a passcode or Touch ID. In case of unauthorized access, it provides break-in alerts with photos of the intruder.
These third-party apps offer more extensive options to protect your private photos beyond the built-in iOS features. While the built-in methods are convenient, keep in mind that the “Hidden” photo album can still be accessed by anyone using your iPhone.
For users seeking an even higher level of security for their private photos, third-party apps can provide an additional layer of protection. When selecting a third-party app, consider the specific features and security measures that meet your needs.
Conclusion
In a world where digital privacy is paramount, it’s important to have options for keeping your personal photos safe from unwanted eyes. Whether you’re using the built-in features of the iOS Photos app, leveraging the enhanced security of the Notes app, or exploring third-party options, you can choose the method that best suits your privacy needs.
Remember that while hiding photos using the Photos app is convenient, the “Hidden” album is not entirely private and can be accessed by anyone with access to your iPhone. For a more secure solution, the Notes app offers password protection and an added layer of security. Additionally, third-party apps provide advanced features to help you safeguard your most cherished memories.
FAQs
- How secure is the “Hidden” album in the Photos app on iPhone?
The “Hidden” album is not entirely secure. It provides a basic level of privacy by hiding photos from your main photo library, but anyone with access to your iPhone can still find and view photos in this album. It’s not password-protected and should not be used for highly sensitive or confidential content. - Is it possible to recover hidden photos once they’re hidden in the Photos app?
Yes, it is possible to recover hidden photos in the Photos app. If you follow the steps to unhide a photo, it will return to its original location in your photo library. Keep this in mind if you’re trying to permanently delete a photo. - How can I add an extra layer of security to hide photos on my iPhone?
If you want enhanced security for your hidden photos, you can use the Notes app. Add a photo to a locked note in the Notes app, which can be protected with a password or biometric authentication (Touch ID or Face ID), providing an additional layer of privacy and security. - Are there third-party apps for hiding photos on an iPhone, and are they safe to use?
Yes, there are third-party apps available on the App Store specifically designed for hiding photos on your iPhone. These apps can offer more features and enhanced security. However, when using third-party apps, it’s important to choose reputable options, read reviews, and be cautious about granting excessive permissions to ensure your privacy and security. - Can someone access my hidden photos if they know my iPhone passcode?
If someone knows your iPhone passcode, they can access your hidden photos in the Photos app. The “Hidden” album does not provide an additional layer of security beyond the standard lock screen passcode. If you want to secure your photos further, consider using the Notes app or third-party apps with stronger security measures.
These FAQs should help you better understand the nuances of hiding photos on your iPhone and how to ensure the privacy and security of your cherished images.