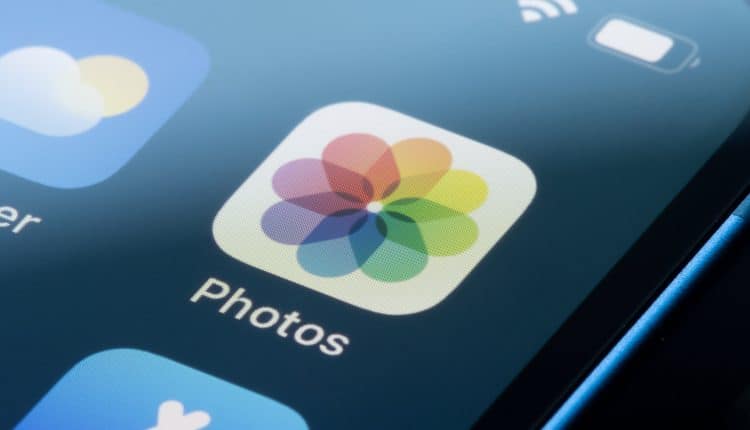Optimize iPhone Storage Explained: Where Your Photos Go and How to Get Them Back
If you’ve ever owned an iPhone, you’re no stranger to the dreaded message that pops up sooner or later: “iPhone Storage Full. You can free up space on this iPhone by managing your storage in Settings.” This seemingly inevitable scenario has plagued iPhone users for years. Fortunately, Apple introduced a feature called Optimize Photos (or Optimize iPhone Storage for older iOS versions) in 2017 to help combat this issue. This setting, found in Settings > General > iPhone Storage, promises to free up significant chunks of your iPhone’s hard drive. But what exactly happens when you optimize photos, where do your precious images go, and how can you get them back? Let’s dive into the details.
Understanding Optimize Photos
Optimizing photos essentially means compressing your images to save storage space on your iPhone. When you enable this feature, you’ll find that “full-resolution photos and videos are safely stored in iCloud, and your iPhone will use smaller-size versions.” iCloud is Apple’s cloud-based platform designed to secure and transfer data between Apple devices. This approach allows you to access your photos in their original, full-resolution format, but there’s a catch – you’ll need to download them individually from iCloud whenever you want to view them.
The primary advantage of using Optimize Photos is that it converts large image files into smaller ones, significantly freeing up iPhone storage. Depending on the number of images you have in your camera roll, the savings can be substantial. In my case, enabling Optimize Photos would free up 28.88GB of storage, which is equivalent to downloading another 5000 songs on Spotify or approximately 25 90-minute movies on Netflix.
The Downside of Optimize Photos
While Optimize Photos is an excellent space-saving solution, there are a few drawbacks to consider. To retrieve your full-resolution photos, you’ll need to download them from iCloud. On the surface, this may seem like a straightforward process, as the small-resolution versions in your camera roll function more like thumbnails. When you click on an image, your iPhone automatically loads the full-quality version for viewing and sharing, before later offloading that image back to the cloud. Sounds good, right? Here’s the catch – this process requires a reliable and fast internet connection.
If you’re in an area with robust 4G or 5G coverage, at home, in the office, or even in a city with reliable internet access, it won’t take long for your iPhone to load up the full-quality version of the image you want. However, if you’re commuting, on a flight, in a region with poor internet coverage, or traveling abroad where internet access can be costly, your iPhone may struggle to download the image, if it can do so at all. In essence, Optimize Photos locks your photos away in a digital vault that can only be opened with a strong and consistent internet connection.
For most users, this won’t pose a problem, but it’s crucial to keep in mind before you fully embrace the promise of more iPhone storage. Additionally, you’ll need sufficient available iCloud storage to accommodate the large photo files that Optimize Photos converts. Running out of iCloud storage will lead to another frustrating message, “iCloud Storage Is Full.”
Tips for Freeing Up iCloud Storage
To prevent running into iCloud storage issues, here are five useful tips on how to free up space:
- Delete Unwanted Files: Go through your files and remove unnecessary documents, photos, and videos.
- Manage App Backups: Review and clean up app backups stored in iCloud that you no longer need.
- Optimize Your Photo Library: Beyond optimizing photos on your device, periodically go through your iCloud Photo Library to delete unwanted images or videos.
- Use iCloud Drive Efficiently: Make sure you’re not unnecessarily using iCloud Drive to store files that you can keep locally or back up through other means.
- Check for Large Email Attachments: Email attachments can consume a significant amount of iCloud storage. Delete large attachments from your email if you no longer need them.
Understanding the “Other” Category in iPhone Storage
If you’re curious about the mysterious “Other” category in your iPhone storage settings, we’ve got you covered. Learn what ‘Other’ storage is and how you can efficiently manage and delete it in our comprehensive guide.
Conclusion
Optimize Photos is a valuable feature for iPhone users, allowing you to save substantial storage space by compressing images. While it may have some limitations, especially regarding internet connectivity, understanding how to use this feature effectively and managing your iCloud storage will ensure that you can fully enjoy the benefits it provides without the hassles of running out of storage space on your iPhone.