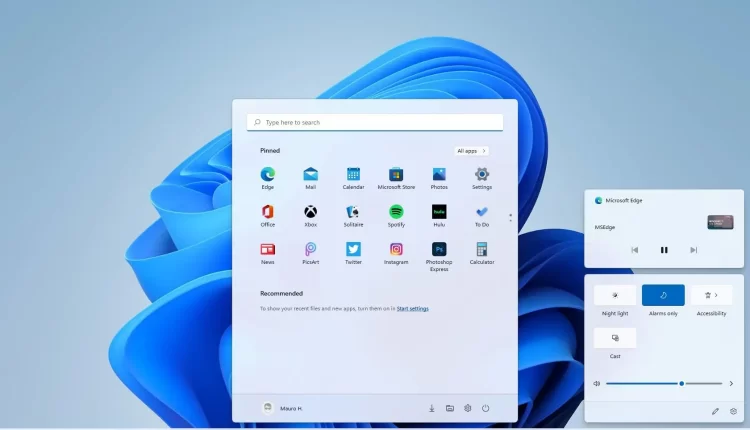Maximizing Wi-Fi Sharing Capabilities in Windows 11: A Comprehensive Guide
Sharing your Wi-Fi network password or creating a mobile hotspot on your Windows 11 computer is a convenient way to provide internet access to other devices. Whether you want to share your network with friends, family, or colleagues, Windows 11 offers straightforward options to do so. In this comprehensive guide, we will explore both methods in detail, giving you a complete understanding of how to share your Wi-Fi network securely.
Sharing Internet Connection with Windows 11
Before we delve into the step-by-step instructions for sharing your Wi-Fi network, it’s important to clarify that the procedures are specifically designed for devices running the Windows 11 operating system. However, once set up, any device with Wi-Fi capability can connect to your shared network, including smartphones, tablets, gaming consoles, and even fitness trackers.
Creating a Mobile Hotspot
Creating a mobile hotspot is a fantastic way to share your Wi-Fi connection with other devices. Here’s how you can do it:
- Open the Start menu: You can access the Start menu by pressing the Windows key or clicking on the Start button in the lower-left corner of your screen.
- Type “Settings”: As soon as the Start menu opens, you can start typing “Settings.” There’s no need to select a search bar.
- Select “Settings”: Click on the “Settings” option in the search results to open the Windows Settings menu.
- Navigate to “Network & internet”: In the Settings menu, choose “Network & internet” to access your network settings.
- Activate Mobile Hotspot: Click on “Mobile hotspot” in the left-hand menu and toggle the switch to turn it on.
- Share Network Information: To connect other devices to your mobile hotspot, refer to the information listed under “Network properties.” The network name (SSID) is displayed next to “Name,” and the network password is a series of alphanumeric characters next to “Password.”
- Customize Your Hotspot (Optional): If you’d like to personalize your mobile hotspot, select “Edit” next to “Network properties.” Here, you can change the Wi-Fi name, password, and Wi-Fi band type. Don’t forget to click “Save” when you’re finished.
Sharing Wi-Fi Password
Alternatively, you can share your Wi-Fi network’s password without creating a hotspot. Follow these straightforward steps:
- Go to Settings: Open the Start menu, type “Settings,” and select it from the search results.
- Access Wi-Fi Settings: Inside the Settings menu, choose “Network & internet” and then click on “Wi-Fi.”
- Choose Your Wi-Fi Network: Select the Wi-Fi network to which your Windows 11 computer is currently connected.
- View Wi-Fi Password: Scroll down and select “View” to reveal the Wi-Fi password that your computer uses to connect to the network. This is the password you can share with others to grant them access.
Sharing Wi-Fi Over Wi-Fi
Windows 11 offers the flexibility to share a Wi-Fi connection with other devices over Wi-Fi, as demonstrated in the steps above. Additionally, you can establish a Wi-Fi mobile hotspot using a wired internet connection. This can be particularly useful for individuals working with a coaxial cable internet/TV connection and no wireless router.
Can Multiple Computers Share One Internet Connection?
In today’s connected world, there are few barriers to prevent multiple computers from connecting to the same internet connection. Most modems, routers, and modem-router hybrid devices are designed to facilitate multiple device connections, whether through a cable connection to the modem or via a router’s Wi-Fi signal.
If you have a cable or wired internet connection, the steps outlined in this article for creating a mobile hotspot in Windows 11 are a reliable solution to share your connection with multiple devices.
However, if you have a router in your network setup, it’s advisable to connect your other devices to its Wi-Fi signal. This approach allows you to power down your Windows 11 computer without disrupting the internet access of other connected devices.
Conclusion
In conclusion, Windows 11 makes it easy to share your Wi-Fi network password or create a mobile hotspot for other devices to connect to the internet. Whether you need to provide internet access to friends, family, or colleagues, these methods are straightforward and effective.
With the ability to customize your mobile hotspot or simply share your Wi-Fi password, you have the flexibility to choose the method that best suits your needs. And remember, once set up, your network will be accessible to any device with Wi-Fi functionality, making it a versatile solution for sharing internet access.
By following the detailed instructions provided in this guide, you can ensure a seamless and secure sharing experience, no matter which option you choose. Enjoy sharing your internet connection with ease and convenience on your Windows 11 device.
FAQs
- Can I Share My Windows 11 Wi-Fi Password with Non-Windows Devices?
Yes, you can share your Windows 11 Wi-Fi password with non-Windows devices, such as smartphones, tablets, and even smart TVs. The password you find in the network properties is used to authenticate any device that wants to join your Wi-Fi network, regardless of its operating system. - Is It Possible to Share Wi-Fi Passwords Between Windows 11 Devices Without Creating a Hotspot?
Yes, you can share your Wi-Fi password between Windows 11 devices without creating a hotspot. Simply go to the network settings, locate the Wi-Fi network you’re connected to, and click “View” to reveal the Wi-Fi password. You can then enter this password on other Windows 11 devices to connect them to the same network. - Can I Create a Mobile Hotspot Using a Wired Ethernet Connection in Windows 11?
Yes, Windows 11 allows you to create a mobile hotspot using a wired Ethernet connection. This can be helpful if you have a wired internet connection and want to share it with Wi-Fi-enabled devices. To do this, follow the same steps for creating a mobile hotspot, and Windows will share your wired internet connection wirelessly. - Can Multiple Computers Share One Internet Connection Over Wi-Fi on Windows 11?
Yes, multiple computers can share one internet connection over Wi-Fi on Windows 11. Windows 11’s mobile hotspot feature allows you to create a Wi-Fi network that multiple devices can connect to, provided they have the correct password. This is a convenient way to share your internet connection with multiple devices simultaneously. - What Should I Do if I Have a Router in My Network Setup?
If you have a router in your network setup, it’s recommended to connect your devices to your router’s Wi-Fi signal. This allows you to centralize your network management, and you can turn off your Windows 11 computer without disrupting the internet access of other connected devices. Windows 11’s mobile hotspot feature is especially useful when you don’t have a router, such as when working with a cable or wired internet connection.